Registry, which contains the value, the default settings of Windows. By interfering in the Registry, you can change these settings to change the system according to their will. The following article would guide some changes in Registry keys for Windows XP operating system so you can change the system as desired.
Before editing the Registry is necessary to note one thing, of editing the Registry is not simple. Just missing a value adjustment may affect the whole system. Therefore, before editing the Registry, you must back up all of the Registry are available by clickingStartSelect Run and type Regedit dialog. Next in the Registry Editor window, you select File -> Export and output to a file format. reg, this file contains the original value, can be used to recover the value of the Registry in the event of registry failure.

I. Speed up your computer by up DiskCache.
Disk Cache data storage is hidden by memory, but the data may be stored in fast access to. To speed up your computer, you can increase the storage capacity of the Cache to quick use. How to proceed as follows.
1. First check out your machine's memory as much by right clicking on the icon My Computer select Properties. Here you can view your computer's RAM is how many (eg 512 MB of RAM)

2. After determining the amount of memory, click Start, select Run and type Regedit in the box. Next, navigate to the keyHKEY_LOCAL_MACHINE / SYSTEM / CurrentControlSet / Control / SessionManager / Memory / Management / IOPageLockLimit
3. Double-click the lock IOPageLockLimit and the appropriate value to the value corresponding to the RAM, as follows:
- 64 MB RAM: 1000
- 128 MB RAM: 4000
- 256 MB RAM: 10000
- From 512 MB RAM or more: 40,000
4. Finally reboot the machine to set to work.
Note: Before using a value corresponding to the RAM, you should record the initial value of the key IOPageLockLimit. After the changes and restart the computer if your computer does not operate normally, perform the steps above and re-enter the original value.
II. Displaying error status of network connections
The following procedure allows you to display the error status of LAN and WAN connectivity. The information obtained may be valuable in predicting the errors that may occur to connect the system.
1. First, you click Start, select Run and enter Regedit in the box.
2. In the Regedit window opens, you find the key: HKEY_LOCAL_MACHINE / SYSTEM / CurrentControlSet / Control / Network / Connections / StatMon
3. In the right pane, right click, select New -> DWORD Value to create a new key named ShowLanErrors, Or in case this key already exists, you adjust the value of this key from 0 (default) to 1 (enble error count)
Finally reboot the machine to set to work.
III. Arrange Menu and Favourites in order from AZ
Usually the program is stored in the Menu or Favorites list is arranged in a mess no certain order. However, for ease of reference as well as ease of use, you can arrange them in order from AZ by name by the following.
1. First click Start, select Run and enter Regedit in the box.
2. Navigate to: HKEY_CURRENT_USER / Software / Microsoft / Windows / CurrentVersion / Policies / Explorer
3. To sort the list of Favourites, Your Favourites delete key in the left pane. To sort the list of Start Menu, Start Menu2 delete key in the left pane.
4. Finally reboot and you will see two lists were arranged in an alphabetical order.
IV. Off dialog "Balloon Tips"
Ballon Tips is a form message box when the system has a certain change. But sometimes these messages will cause unexpected trouble. You can disable this message to not show the same dialog box again.

1. First click Start, select Run and type Regedit in the box.
2. Navigate to: HKEY_CURRENT_USER \ Software / Microsoft / Windows / Current
Version / Explorer / Advanced
3. Next, find the key EnableBallonTips in the right pane, or right click and select New DWORD Value to create a new key named above. Set the key value of this girl is 0. Conversely, if you want to appear again the notification is set to 1.
4. Finally, restart the computer for the settings to take effect.
In the previous article, we introduce to you some little tricks to edit the Registry. In this article, we are pleased to introduce to you some tips related to the Registry. But before anything related to the Registry, you should note that: Backup the Registry before proceeding.
Part 1
1. Change the location of important directories: Typically, the special folder on your computer, such as My Documents, My Picture ... usually the default on the system drive. This will be extremely inconvenient if a certain time, you can not boot your computer and have to reformat the system drive and reinstall Windows.
For extra safety, you can move the special folders to a hard drive partition pretty. You can change the default location of special folders like My Documents, Favourites, Desktop, My Pictures, My Music ... by interfering with the Registry. This will enable you to easily manage their health 'and store the data on this special folder.
To do this, follow these steps:
- First, click Start, select run and enter regedit in the dialog.
- In the Registry Editor window, navigate to the path: HKEY_CURRENT_USER \ Software \ Microsoft \ Windows \ CurrentVersion \ Explorer \ User Shell Folders

- Here, in the right pane, you'll see the special folder bie and its location on the hard disk. If you want to change the location of a folder, double-click that folder and type the path to it.
- Finally, just close the Registry Editor and restart the computer to set to work.
Now, your important folders are safe even if you must format the system partition to reinstall Windows matter.
2. Isolation system partition: Your computer has multiple users, and you fear that one of them will accidentally delete a file system to affect computer system? The best protection is ... hide the system partition.
Normally, when installed, Windows will be installed on a hard drive partition, called the system partition. Like when you want to protect your important data, you can use hidden (hidden) in the windows to seal them. However, if the case is a partition on the hard drive, this feature does not work. So just a small procedure to intervene in the system Registry, you can hide an entire partitions.
To hide a partition system, you follow these steps:
- First, click Start, select Run and enter Regedit in the box.
- In the Registry Editor window, locate the following key: HKEY_CURRENT_USER \ Software \ Microsoft \ Windows \ Current Version \ Policies \ Explorer
- Here, in the right pane, you right-click an empty area and select New -> DWORD and set its value to the 3FFFFFF

- Finally, close the Registry Editor and reboot for setting to take effect.
Now, the data on your system partition will be safe when that was gone entirely. To access this partition, go to My Computer and enter the name of the partitions on the frame path.
3. Automatically close the program crashes: Normally, to play a program crashes during the operation (state Not Responding) You have the Task Manager (by pressing Ctrl + Alt + Delete) and find the program of the program is working to finish its operation (End Processing). Sometimes the program crashes it can cause some problems when using Windows or other programs. However, you can set your computer to automatically terminate the program crashes it automatically.
Windows has a feature to close the program crashes automatically. You can enable this by interfering with the system's Registry. Here are the steps:
- First, click on Start, select Run and enter Regedit in the box.
- In the Registry Editor window, navigate to: HKEY_CURRENT_USER \ Control Panel \ Desktop
- Here, in the right pane, double-click the lock AutoEndTasks. The default value is 0 of course, now you change the value to 1.
- Finally, close the Registry Editor and reboot for setting to take effect.
Now, Windows will automatically close the whole program crashes on your system without you have to use Task Manager's End Task.
4. Remove or enable the AutoRun CDROM: Normally, when you put a CD in the CDROM and close the disc tray, Auto Run function of the system will be activated and ask what do you do with a CD, or if there is a CD containing video content or music is the music player and video will automatically activate it ... Sometimes this is inconvenient if you just want to put a disk in to work other than to watch movies and listen to music.
If you do not want the system to notify you that anymore, but will themselves decide what to do, you can adjust the Auto Run feature of the CD ROM.
Follow these steps:
- First, click Start, select Run and enter Regedit in the box.
- Next, find the key: HKEY_LOCAL_MACHINE \ SYSTEM \ CurrentControlSet \ Services \ CDRom
- Here, in the right pane, you see locks Autorun, or if not, you can right click an empty area in the right pane and select New -> DWORD and name the new key Autorun.
- Double-click the Autorun key and reset its value: the value of 0 means to remove the CDROM Autorun function and a means to enable this function.

- Finally, close the Registry Editor and restart the computer.
Now, whenever you put the disc into the disc tray, all the right decisions will be your choice, not because the system decided to help you.
There is a need to recognize that your system will not be fully exploited the efficiency worth it to get it not to intervene and modify the Registry. However, to intervene and modify the Registry so that proper and secure, not everyone can do. The following article further introduces some interference in the Registry to further strengthen the effectiveness of the system.
Division 1
Division 2
1. Record the system error caused by: Microsof announced that more than half the errors to the system because the software installed on your system. But besides that there are many ly 'do not make Windows operate normally, as ly' do from the users, so BIOS or driver update ...
The easiest way to know ly 'caused by the fault of the system is to record the glass' so. By editing the Registry a few of the system, you can find the glasses' fault of Windows, and all errors will be recorded in a file (log file) for your convenience monitored. Follow these steps:
- First, click Start, select Run and enter Regedit in the box.
- In the Registry Editor window, navigate to the key:
HKEY_LOCAL_MACHINE \ SOFTWARE \ Microsoft \ Windows \ CurrentVersion \ Reliability
- Here, in the right pane, double-click the key you shutdownreasonUI and change its value to 1 (default value of this key is 0)
- Finally, close the Registry Editor and reboot the system to establish effective.

Now, whenever an error occurs with the system, you can find the cup 'cause the error by reading the log file. To read the log file, go to Control Panel, select Administrative Tools. There will be items LogFiles or Event Viewer. Reading the Log Files record the reasons for errors caused the error will help you solve the more radical of these reasons, making the system work stable.
2. Change registration information: Sometimes, in the process of installing Windows, you enter the wrong personal information to register 'but not notice, and use the newly discovered bug. To change this information, you need to repair Windows, it would be complicated and confusing. But do not worry because just a little Registry editing, you can change the registration information 'anytime you want.
To do this, follow these steps:
- First, click Start, select Run and enter Regedit in the box.
- In the Registry Editor window, navigate to the key:
HKEY_LOCAL_MACHINE / SOFTWARE / Microsoft / Windows NT / CurrentVersion
- Here, in the right window, you double-click the lock RegisteredOwner to change the name was registered. Double-click the lockRegisteredOrganization to change the name of your workplace that you have registered (if desired)

- Finally, close the Registry Editor and reboot for setting to take effect.
Now, to see the profile settings as you wish or not, you can right click on My Computer and select Properties, the information system's installation will be displayed.
3. Set always delete without going through the trash: Recycle Bin (Trash) is a special Windows folder, where to store files and folders that you deleted and then can restore them back to the original position. However, common files and folders that you have decided to delete them is usually not effective to use, so then you must continue to trash to delete them permanently from your computer.
By interfering in the Registry, you can reduce the period to continue to trash to delete them, they will be permanently deleted from the machine without having passed the recycle bin, this is similar to when you press Shift delete a file or folder.
To do this, follow these steps:
- First, click Start, select Run and enter Regedit in the box.
- In the Registry Editor window, navigate to the key:
HKEY_LOCAL_MACHINE \ SOFTWARE \ Microsoft \ Windows \ CurrentVersion \ Explorer \ BitBucket
- Here, in the right pane, double-click the key you NukeDelete and change its value to 1 (default value of this key is 0)
- Finally, close the Registry Editor and restart the computer to establish effective.

Now, you try to delete a file or folder to see that any change has the effect of conduct.
4. Speed up the Start Menu displays: Start Menu is a list of programs and utilities that is displayed when you click the Start button. If you still have to use an old computer or slow, then when you click the Start button, you have to take some time to list out.
However, just revised a little in the Registry of the system, speeds the display of the list will be greatly improved, because the default rate is set to show it is very slow.
To do this, you perform the following steps:
- First, click Start, select Run Regedit in the box on it.
- In the Registry Editor window, locate the key:
HKEY_CURRENT_USER \ Control Panel \ Desktop \ MenuShowDelay
- Here, in the right pane, double-click the key you MenuShowDelay and reset its value. The default value of this course is 400, is the amount of time to Start Menu is displayed. This value is allowed to change in the range from 0 to 400. Therefore, you change its value becomes 0 to speed up the display.
- Finally, close the Registry Editor and reboot for setting to take effect.

See Other PC Tricks and Tweaks Click here
http://adf.ly/2JHp8

















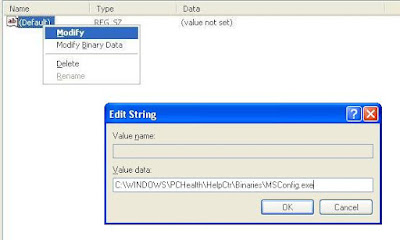










![[serena+004+(Small).jpg]](https://blogger.googleusercontent.com/img/b/R29vZ2xl/AVvXsEhatTmYSQKCOt-WBhe3BrXalCauaN0qvaAmw41sykaZauLmanv3YwN0DUnl5_1z-jIeBlYLYRQn5KFoHNsHi4A5IZTB-QC-Y-bqHXW2Zvn6AZ4_mp86_EvY71ksf8kupUpfpgZH_8BPegy4/s400/serena+004+(Small).jpg)
![[select+boot+device.jpg]](https://blogger.googleusercontent.com/img/b/R29vZ2xl/AVvXsEh1rK7zFRZSzS6fkd23H7_-NPxW9z90puQfsjDmNc0j-dSE_pYS7OIkBPVicVFk4y1EOJ9L_V8T6NTaQESClGA4xBSQ7-QoovgCnRsJfVPWSikREep4DnpvcTZ8s20xx1pxSrIj97h1maH1/s400/select+boot+device.jpg)
![[select+operating+system+to+start.jpg]](https://blogger.googleusercontent.com/img/b/R29vZ2xl/AVvXsEiPNInzhndAvF31UFSl3mYRVelOiYjvY1mWA6yXlNrOHiMTNDR4bd46YStuO_L9FvWShccOx37yA_DxqQ7vcE1HQEMcEUjG_hBeTpJORs4AjXvAdEmCzi2yFHUWuKaM12yDDqPXDEUJrCC0/s400/select+operating+system+to+start.jpg)
![[Lenovo+S10-2+Windows+XP.jpg]](https://blogger.googleusercontent.com/img/b/R29vZ2xl/AVvXsEh-7ByeP3P7QdH2JURrGQy7kvXKvxyrAQxi3tDUl6s1c3QdTDntV_WFvoUT-UNp7CcbiQTLI2MxkDknXzduGeBDqRhq70XhR6ptZ-GIERZYzZ8fQOs917BiCBTrvEj7oDx-8BHh4t0ODyY3/s400/Lenovo+S10-2+Windows+XP.jpg)
























 United Arab Emirates
United Arab Emirates 